📌 맥북트랙패드의 매력과 기본 기능 탐구
많은 이들이 맥북을 처음 사용할 때 가장 먼저 눈에 띄는 것은 다름 아닌 그 독특한 트랙패드입니다. 한 번의 부드러운 터치로 스크롤을 할 수 있고, 두 손가락으로 쓸어내리면 페이지가 저절로 넘어가죠. 이런 간단한 조작으로도 많은 것을 할 수 있다는 것이 바로 맥북트랙패드의 매력입니다. 하지만, 여러분은 맥북트랙패드에 숨겨진 다양한 기능들에 대해 얼마나 알고 계신가요? 개인적으로 생각하기에, 이 트랙패드는 단순한 입력장치 이상의 역할을 하며, 여러 꿀팁을 통해 그 가능성을 극대화할 수 있습니다.
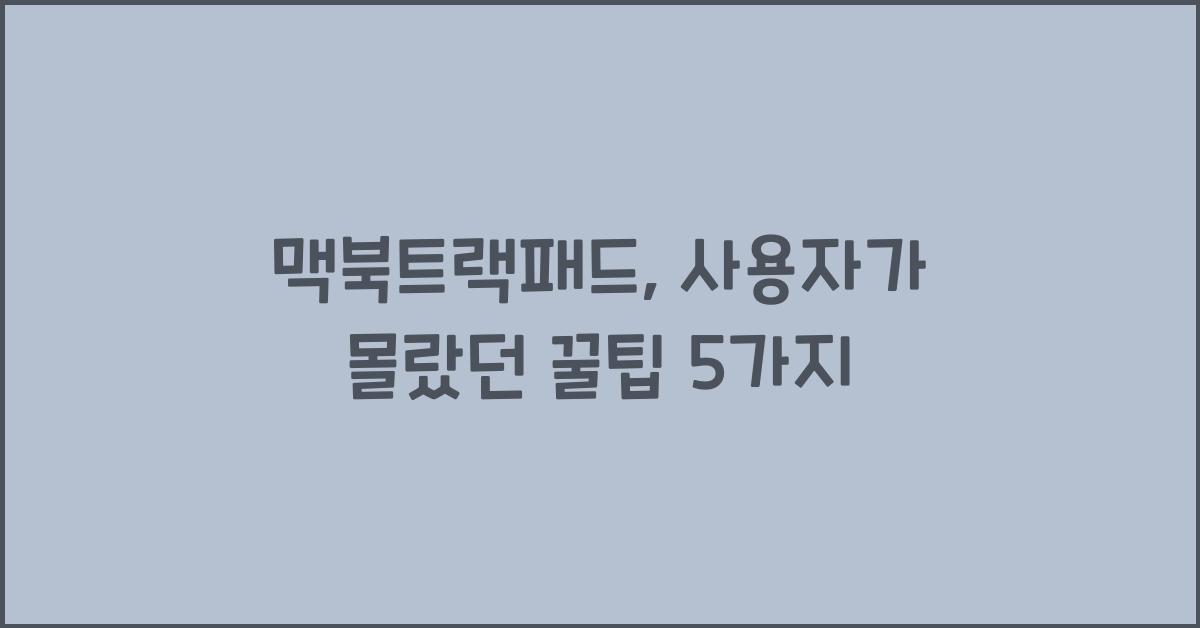
그래서 오늘은 제가 여러 해본 경험들을 바탕으로 맥북트랙패드의 사용법과 그 꿀팁들에 대해 소개해드릴게요. 내가 처음 이 트랙패드를 사용할 때의 설레임은 지금도 잊을 수 없습니다. 마치 새로운 장난감을 가진 어린아이처럼! 많은 사용자가 그러하듯, 처음에는 너무 어렵게만 느껴지았지만, 이젠 정말 별것 아닌 것처럼 느껴집니다. 그만큼 적응이 빠른 기계죠.
맥북트랙패드의 다양한 제스처 기능
먼저 알아야 할 것은 맥북트랙패드의 제스처 기능입니다. 많은 분들이 알고 계시겠지만, 이 기능이 얼마나 유용한지 조차 모르는 분들이 많아요! 예를 들어, 세 손가락으로 위로 쓸어올리면 모든 열린 앱이 한꺼번에 표시되는데, 이런 간단한 동작 하나로 작업의 효율성이 놀라운 정도로 높아집니다. 저도 처음 이 기능을 발견했을 때 너무 신기했죠. '이런 간단한 방법으로도 이렇게 쉽게 많은 것을 정리할 수 있다니!' 라는 감탄이 절로 나왔죠.
또한, 두 손가락 클릭으로 오른쪽 클릭 기능을 사용할 수 있다는 점도 빼놓을 수 없죠. 이 기능이 없었다면 정말 많은 불편함을 겪었을 것 같아요. 개인적으로, 저가 이렇게 오른쪽 클릭을 자유롭게 사용하는 데에 너무 많은 시간을 쏟았다면, 지금쯤은 분명 여유롭게 영화를 보고 있었을 겁니다. 간혹 사람들이 맥북트랙패드를 쓸 때 불편하다고 느끼는 경우가 있는데, 이를 통해 그 불편을 줄일 수 있다는 것이 포인트!
💡 마우스 대신 맥북트랙패드를 제대로 활용하기
맥북을 사용하는 많은 분들이 마우스를 선호하는 경향이 있습니다. 그러나 저는 개인적으로 맥북트랙패드의 매력을 더 사랑합니다. 마우스를 사용할 때 보다 더 자유롭고, 훨씬 직관적으로 느낀 적이 많거든요. 특히, 트랙패드의 손가락 제스처를 활용하면 웹 서핑 중에도 정말 편리하게 사용할 수 있습니다.
여러분도 아마 웹페이지에서 여러 탭을 스위치하느라 깜박깜박했던 경험이 있겠죠? 그럴 땐 맥북트랙패드의 세 손가락 스와프 기능을 활성화해보세요. 이 기능을 활성화하면 앱 간 전환이 정말 빨라져서 시간을 절약할 수 있습니다. 처음에는 살짝 어색할 수 있지만, 몇 번만 사용해보시면 금세 익숙해지실 거예요! 이 경험을 공유하고 싶네요.
트랙패드 설정 조정으로 사용자 맞춤화하기
트랙패드의 설정을 조정하면 자신의 스타일에 맞게 사용할 수 있습니다. 저는 맥북을 처음 구입했을 때 설정을 한 번 훑어보길 권장합니다. 여기서 손가락 수, 스크롤 방향, 클릭 속도 등을 조정할 수 있으니, 사용자에게 맞는 최적의 트랙패드를 만들어 줄 수 있습니다. 마치 옷을 맞춤 제작하는 것처럼 말이죠!
여러분도 이런 경험 있으시죠? 처음 구매한 이후에 조율하지 않고 사용하는 경우가 많다는 걸요. 진짜 이런 세세한 부분을 조정해보면 사용이 정말 편리해집니다. 저는 손가락 스와프 속도를 조금 높여서 빠른 스크롤을 가능하게 하였더니, 이제는 마우스를 잡아 들고 싶지 않을 정도입니다!
🔑 미처 몰랐던 숨겨진 팁 공개
위에서 언급한 여러 기능 외에도 맥북트랙패드에는 사람들이 쉽게 지나치는 꿀팁들이 많습니다. 저는 이번에 그중 세 가지를 탑재해보았어요! 실생활에서 많이 사용하고 있기 때문에 조금이라도 도움이 되길 바라며 소개합니다.
첫 번째는 '사이드바 클릭' 기능인데요. 이 기능을 활용하면 앱을 쉽게 고정할 수 있습니다. 오픈한 앱이 있는 상태에서 맥북트랙패드를 사용하여 사이드바에 드래그하면 그곳에 고정이 가능해요. 이러한 기능을 모른다면, 사소한 노동이 몇 배로 늘어날 수 있답니다! 제가 이걸 발견했을 때의 기분은 마치 짜릿한 보물을 발견한 것 같았어요.
| 꿀팁 | 설명 |
|---|---|
| 제스처 바로가기 설정 | 자신이 자주 사용하는 기능을 제스처로 설정하여 빠르게 호출 |
| 트랙패드 중요 기능 | 여러 개의 앱을 동시에 보기 위해 세 손가락 스와프 사용 |
| 사이드바 클릭 | 자주 사용하는 앱을 고정하여 편리하게 접근 |
🎉 마치며: 맥북트랙패드의 무한한 가능성
이렇게 다양한 기능들을 통해 맥북트랙패드를 활용하여 여러분의 작업 효율성을 한층 더 높일 수 있습니다. 처음 사용할 때는 어색하겠지만, 익숙해지면 그 무엇보다 소중한 친구 같은 존재가 될 겁니다. 저도 아직 많은 기능을 익히고 있는 중이지만, 맥북트랙패드 덕분에 모든 작업이 한결 수월해졌어요.
이런 글도 읽어보세요
엑셀 평균값 함수로 데이터 분석 완벽 가이드
1. 엑셀 평균값 함수의 이해엑셀 평균값 함수는 데이터 분석에서 가장 흔하게 사용되는 도구 중 하나입니다. 'AVERAGE'라는 함수를 통해 평균을 산출할 수 있는데, 이는 여러분이 데이터 세트를 이
newshouse.tistory.com
2025년 직장인을 위한 업무 효율 어플 추천, 지금 꼭 확인해야 할 리스트
여러분, 업무 효율을 올릴 수 있는 어플들에 대해 생각해본 적 있으신가요? 제가 개인적으로 사용해본 여러 어플들 중에서 특히 2025년 직장인을 위한 업무 효율 어플 추천으로 손꼽을 만한 것들
newshouse.tistory.com
효율적인 운동 기록 앱 추천, 당신의 성과를 높여줄 필수 아이템
📌 운동 목표를 더욱 쉽게 관리하는 법운동을 시작하면서 느꼈던 짜릿한 기분을 기억하나요? 첫 번째 휘트니스 센터 방문, 친구와 함께한 조깅, 또는 헬스장에서의 힘든 세트가 끝나고 나서의
newshouse.tistory.com
❓ 자주 묻는 질문 (FAQ)
Q1: 맥북트랙패드의 다양한 제스처는 어떻게 설정하나요?
시스템 환경설정으로 들어가서 '트랙패드'를 클릭하면 제스처 관련 설정을 조절할 수 있습니다.

Q2: 맥북트랙패드를 사용하면서 주의해야 할 점은?
트랙패드는 정기적으로 클리닝하여 오염물질이나 기름으로 인해 부작용이 발생하지 않도록 주의하세요.
Q3: 맥북트랙패드는 마우스보다 사용하기 쉬운가요?
개인적인 경험상, 맥북트랙패드는 직관적이고 부드러운 조작을 제공하기 때문에 사용이 훨씬 편리하다고 생각해요.


댓글